Os benefícios da formatação condicional

A formatação condicional ajuda a responder visualmente a questões específicas sobre seus dados. Você pode aplicar a formatação condicional a um intervalo de células, a uma tabela do Microsoft Excel ou a um relatório de Tabela Dinâmica. Há diferenças importantes que devem ser entendidas ao usar formatação condicional em um relatório de Tabela Dinâmica.
Ao analisar dados, você sempre formula questões como:
§ Onde estão as exceções em um resumo de lucros nos últimos cinco anos?
§ Quais são as tendências em uma sondagem de opinião de marketing ao longo dos últimos dois anos?
§ Quem vendeu mais de R$ 50.000 este mês?
§ Qual é a distribuição etária geral dos empregados?
§ Quais produtos têm aumentos de faturamento acima de 10% de um ano para outro?
§ Quais são os alunos com melhor e pior desempenho na classe novata?
A formatação condicional ajuda a responder a essas questões ao facilitar o destaque de células ou intervalos de células, a ênfase de valores não usuais e a visualização de dados usando barras de dados, escalas de cores e conjuntos de ícones. Um formato condicional altera a aparência de um intervalo de células com base em condições (ou critérios). Se a condição for verdadeira, o intervalo de células será formatado com base nessa condição; se a condição for falsa, o intervalo de células não será formatado com base nessa condição.
Você poderá classificar e filtrar por formato, incluindo a cor de plano de fundo da célula e a cor da fonte, quer tenha formatado as células de modo condicional ou manual.
Criar uma tabela do Excel em uma planilha
Quando você cria uma tabela em uma planilha no Excel, além de ser mais fácil gerenciar e analisar os dados, você também obtém filtragem interna, classificação e sombreamento de linha.
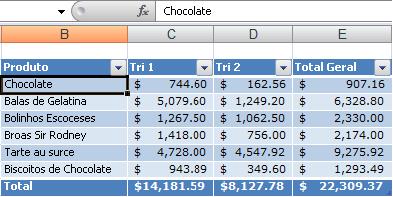
Para criar uma tabela usando o estilo de tabela padrão, faça o seguinte:
1. Selecione o intervalo de células que você deseja incluir na tabela. As células podem estar vazias ou podem conter dados.
2. Clique em Inserir > Tabela. Atalho do teclado: Ctrl+T ou Ctrl+L.

1. Se a primeira linha do intervalo selecionado contiver dados que você deseja usar como cabeçalhos da tabela, marque a caixa Minha tabela tem cabeçalhos. Se você não marcar a caixa Minha tabela tem cabeçalhos, cabeçalhos com nomes padrão, como Coluna1 e Coluna2 serão adicionados à sua tabela acima dos dados. Você pode alterar os nomes de cabeçalho padrão a qualquer momento.

Criar uma tabela no estilo desejado
1. Selecione o intervalo de células que você deseja incluir na tabela.
2. Na guia Página Inicial clique em Estilos > Formatar como Tabela. Quando você usa a opção Formatar como Tabela, o Excel insere automaticamente uma tabela.

1. Em Claro, Médio ou Escuro, clique no estilo de tabela que você deseja usar. Se o intervalo selecionado contiver os dados que você deseja usar como cabeçalhos de tabela, clique em um estilo de tabela que inclua uma linha de cabeçalho. Você pode criar seu próprio estilo de tabela para usar na pasta de trabalho atual. Depois de criar um estilo de tabela personalizado, ele estará disponível para a pasta de trabalho atual quando você usar Formatar como Tabela, em Personalizado.
