Como fazer um gráfico de Gantt no Excel
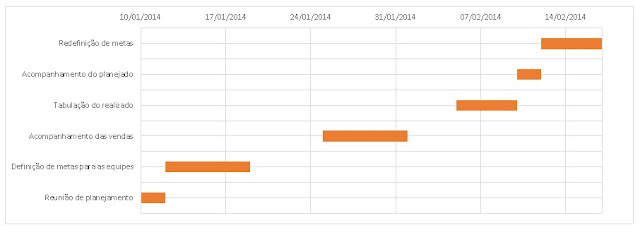
Gráfico de Gantt ou Diagrama de Gantt é um gráfico usado para ilustrar o avanço das diferentes etapas de um projeto. Os intervalos de tempo representando o início e fim de cada fase aparecem como barras coloridas sobre o eixo horizontal do gráfico.
Desenvolvido em 1917 pelo engenheiro mecânico Henry Gantt, esse gráfico é utilizado como uma ferramenta de controle de produção. Nele podem ser visualizadas as tarefas de cada membro de uma equipe, bem como o tempo utilizado para cumpri-la. Assim, pode-se analisar o empenho de cada membro no grupo, desde que estejam associados, à tarefa, como um recurso necessário ao desempenho dela.
Fonte: https://pt.wikipedia.org/wiki/Diagrama_de_Gantt
O primeiro passo para montar seu gráfico de Gantt no Excel é criar uma tabela de dados, como exemplo coloquei cinco tarefas com suas datas de início e término e a duração dos dias:
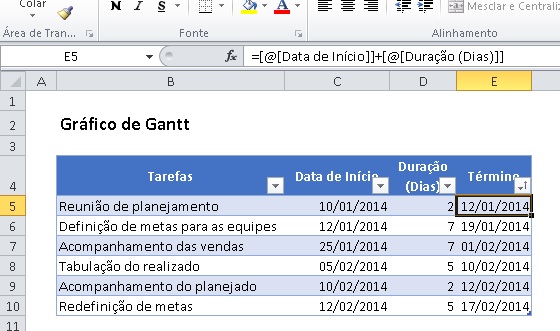
Observe a imagem acima, existem três colunas, na primeira coluna você vai colocar as tarefas ou etapas a serem cumpridas, na segunda coluna a data que será iniciada a tarefa em seguida a quantidade de dias que irá duras cada tarefa e por último a coluna que mostrará a data que aquela tarefa irá terminar. Note que na última coluna eu não coloquei informação da data e sim uma fórmula onde somamos a célula da data de início com a célula duração de dias. Não esqueça de formatar os campos para o formato de data.
O segundo passo é criar abaixo da tabela acima as informações da primeira data e da última data, só que depois de você copiar as datas ou digitá-las mude o formato das células para número, isso ajudará o gráfico a limitar as informações que serão exibidas. Observe na imagem abaixo:
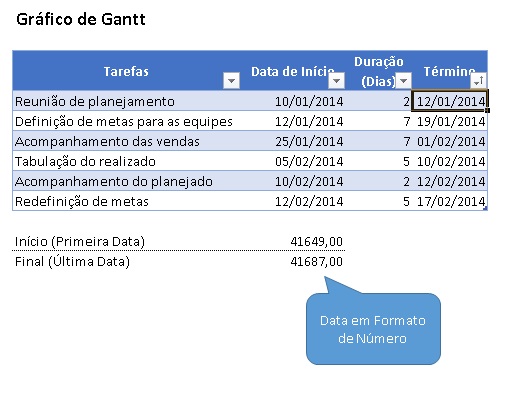
Após esse procedimento já é hora de inserir o gráfico, selecione toda a tabela e clique em no menu Inserir – Barras – Barras 2D – Barras Empilhadas. Usaremos o gráfico de barras empilhadas pois ele dá um melhor efeito para o gráfico de Gantt, observe:
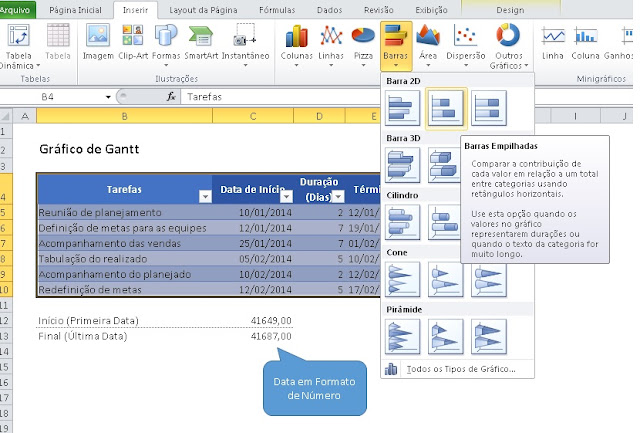
Depois de você clicar nesse botão o seu gráfico aparecerá na tela:
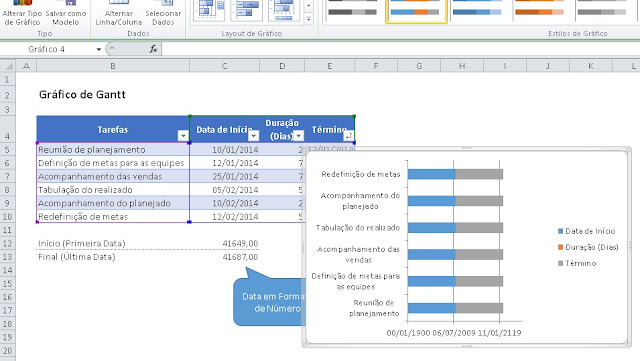
Depois mova seu gráfico para a direita, para mover seu gráfico basta clicar e manter pressionado na sua borda quando o ponteiro do seu mouse ficar nesse formato:
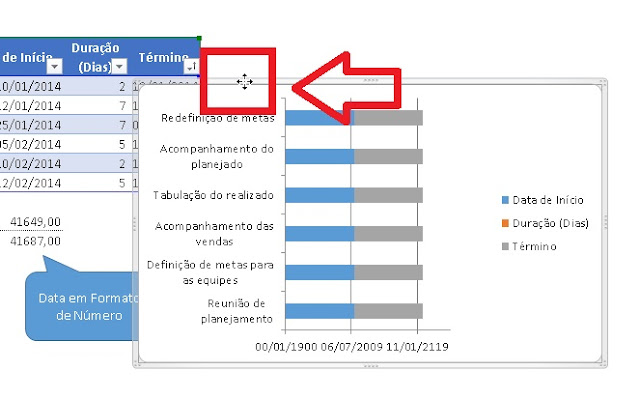
Observe como fica depois de mover o seu gráfico:
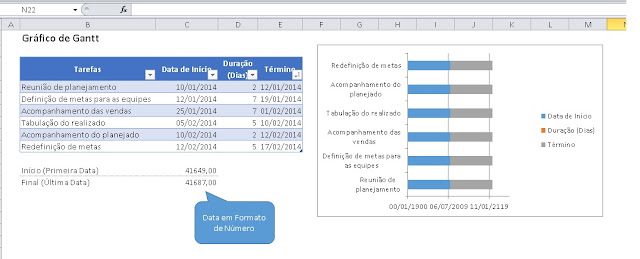
Aumente o tamanho do seu gráfico clicando, mantendo pressionado e arrastando, no canto da borda, quando seu ponteiro do mouse ficar assim:
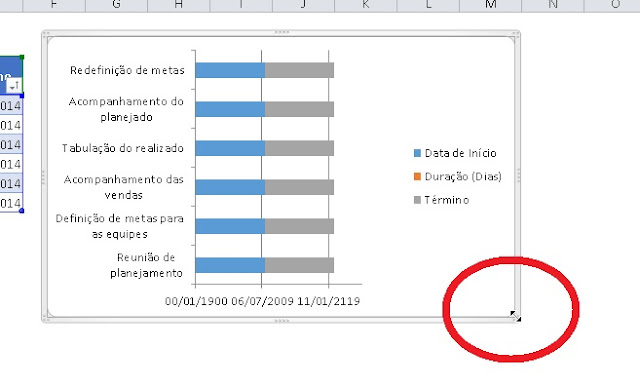
Observe como ele ficará mais apresentável depois disso e as informações melhores visualizadas:
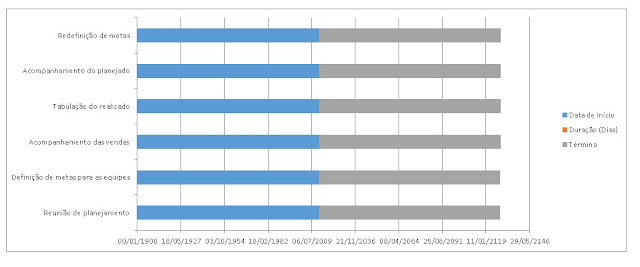
Clica uma vez no seu gráfico e vá no menu Design e depois vá na opção [Selecionar Dados], conforme é mostrado na figura abaixo:
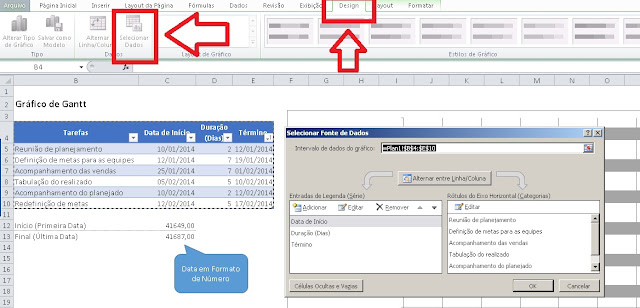
Depois aparecerá uma janela chamada “Selecionar Fonte de Dados” conforme é mostrado na tela acima. Observe que existem três Entradas de Legenda (Série): Data de Início, Duração e Término, nós não vamos precisar da série “Término”, então clica em cima e depois clica em Remover. Após esse procedimento clique em OK. Se você fizer tudo certo ele aparecerá da seguinte maneira, olhe que ele já está criando uma forma parecida com a que a gente quer:
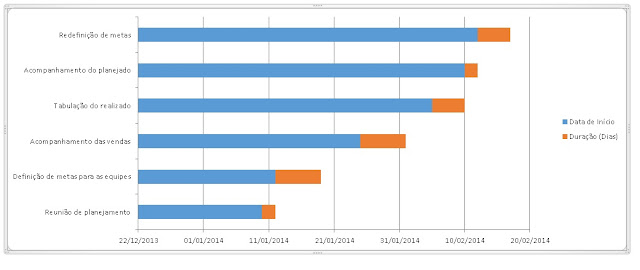
Agora chegou o segredo desse gráfico, vamos esconder a cor azul dele. Clique uma vez em cima da parte azul, depois clique com o botão direito do mouse e vá na opção Formatar Série de Dados. Irá aparecer uma janela com opções a esquerda. Clique na opção Preenchimento e depois clique em Sem preenchimento. Depois vá em Fechar. Agora seu gráfico estará assim:
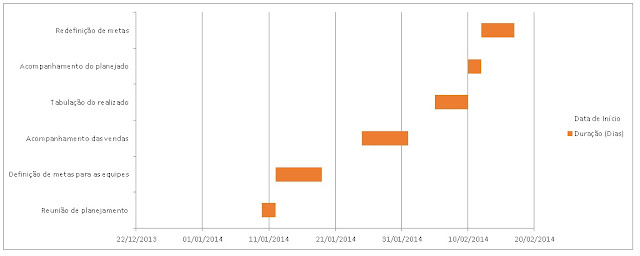
Lembra daquelas datas iniciais e finais que colocamos em formato de número? Você irá usá-las agora! Clique com o botão direito do seu mouse em cima das datas que ficam na parte inferior do seu gráfico e depois vá na opção Formatar Eixo. Já na primeira opção que é Opções de Eixo tem duas opções chamadas Mínimo e Máximo. No Mínimo você vai clicar em Fixo e vai digitar o valor que você colocou como Data Inicial, no meu caso elas são 41649,00 e depois você vai fazer o mesmo com o Máximo colocando nesse caso o valor que está como Data Final 41687,00, após isso clique em Fechar, agora seu gráfico estará assim:
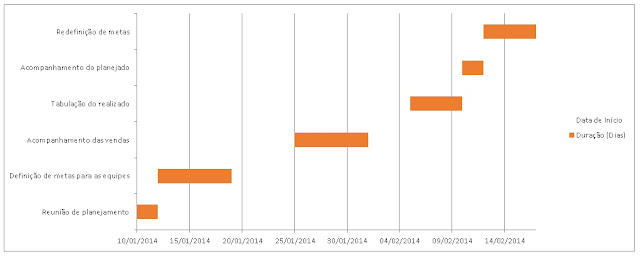
Vamos para o penúltimo passo, clique uma vez na sua legenda e aperte a tecla Delete do seu teclado, agora seu gráfico estará melhor distribuído, veja abaixo:
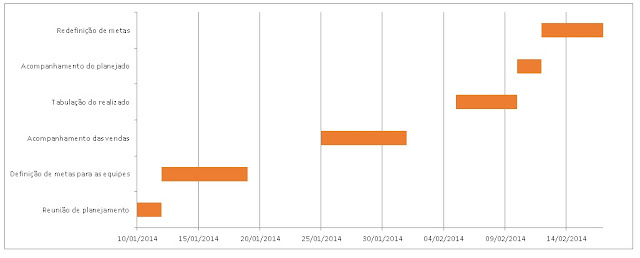
Por último vamos adicionar mais linhas no meio do gráfico para ele ficar mais bonito, para isso clique com o botão direito do mouse em cima dos nomes das tarefas em seu gráfico, nas opções que irão aparecer observe as opções “Adicionar Linhas de Grade Principais” e embaixo dela tem as Secundárias. Clique primeiro nas principais, depois repita o procedimento para as secundárias. Mesmo depois de você adicionar as linhas de grade principais e secundárias ainda terá uma linha faltando do lado direito do seu gráfico, para ele ficar totalmente preenchido, então clique uma vez em seu gráfico e vá no menu Formatar e na primeira opção da esquerda para a direita, vá na opção Área de Plotagem, depois um pouco para a direita tem a opção Contorno da Forma, clique nela e escolha a cor preta. Ufa! Seu gráfico está pronto, se você quiser alterar os nomes das tarefas, a data inicial ou a duração fique a vontade e veja a reação no seu gráfico, atenção para sempre mudar na tabela e não diretamente no seu gráfico. Olhe a imagem abaixo que mostra primeiramente a opção que eu mencionei acima da “Área de Plotagem” e a segunda imagem é o gráfico pronto.
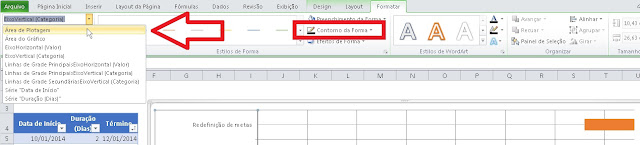
Olhe abaixo o gráfico pronto:
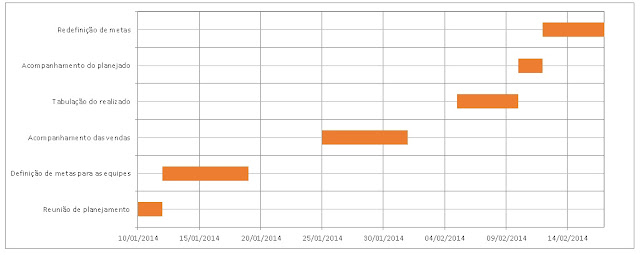
Ficou ainda com alguma dúvida? Tenho certeza que ela será esclarecida após você realizar o download da planilha, clique no link abaixo:
Gostou dessa postagem? Então deixe um comentário aqui embaixo, compartilhe! Anh! Se você ou algum conhecido quiser mais planilhas ou outro tipo de ajuda dentro da Administração navegue pelos menus aqui no BLOG ou solicite um serviço personalizado, tem um menu ali também para isso!
