Agora tenho um banco de dados o que faço?

Por que a tabela dinâmica é o melhor recurso para se manipular bancos de dados?
Tabela dinâmica (em inglês PIVOT TABLE) é uma tabela que pode ser organizada dinamicamente; por exemplo, a partir de uma lista de vendas, você monta uma tabela inicialmente organizada por vendedor. Ao simples “clicar e arrastar”, essa mesma tabela passa a ser organizada por produtos. Ela permite ainda classificação, filtros e resumos.
A capacidade de analisar todos os dados em sua planilha pode ajudar a tomar decisões de negócios melhores. Porém, às vezes é difícil saber por onde começar, especialmente quando há muitos dados. O Excel pode ajudar recomendando e criando automaticamente Tabelas Dinâmicas, que são um excelente recurso para resumir, analisar, explorar e apresentar seus dados.
Criar uma Tabela Dinâmica para analisar dados da planilha
1. Verifique se os dados têm títulos de coluna ou cabeçalhos da tabela, e se não há linhas em branco.
2. Clique em qualquer célula no intervalo de células ou na tabela.
3. Clique em Inserir > Tabelas Dinâmicas Recomendadas.
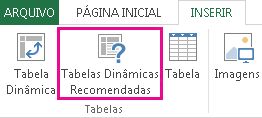
4. Na caixa de diálogo Tabelas Dinâmicas Recomendadas, clique em qualquer layout de Tabela Dinâmica para visualizá-lo e escolha aquele que mostra os dados que você quer.
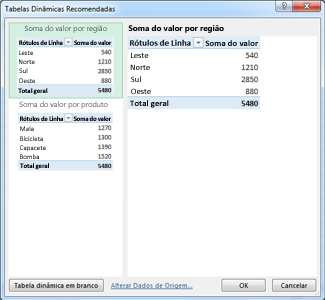
5. Clique em OK.
O Excel coloca a Tabela Dinâmica em uma nova planilha e mostra a Lista de Campos para que você possa reorganizar melhor os dados da Tabela Dinâmica conforme necessário.
6. Para apontar para os dados e organizá-los como deseja, você poderá filtrar e classificar a Tabela Dinâmica.
No exemplo mostrado abaixo, a seção Rótulos da Linha é filtrada para mostrar apenas as vendas das regiões Sul e Oeste.

OBSERVAÇÕES:
§ O uso de uma Tabela Dinâmica recomendada é uma maneira fácil de começar pelo caminho certo. Porém, você ainda pode criar uma Tabela Dinâmica vazia para adicionar seus próprios campos e layout. Basta clicar em Tabela Dinâmica na guia Inserir , em vez de clicar em Tabelas Dinâmicas Recomendadas .
§ Você também pode criar uma Tabela Dinâmica a partir de dados externos, como uma fonte de dados OLAP (Processamento Analítico Online) ou baseá-la no Modelo de Dados para poder analisar os dados em várias tabelas.
§ Em vez do Assistente de Tabela Dinâmica e Gráfico Dinâmico que você podia usar nas versões anteriores do Excel, você usará os comandos Tabela Dinâmica ou Tabelas Dinâmicas Recomendadas da faixa de opções para criar Tabelas Dinâmicas. Porém, se você sentir falta do assistente, ele ainda está disponível. Você pode adicioná-lo à Barra de Ferramentas de Acesso Rápido ou pressionar ALT, D, P para iniciá-lo.
Criar uma Tabela Dinâmica para analisar dados externos
A capacidade de analisar todos os dados pode ajudar a tomar decisões de negócios melhores. Porém, às vezes é difícil saber por onde começar, especialmente quando há muitos dados armazenados fora do Excel, como um banco de dados do Microsoft Access ou do Microsoft SQL Server, ou um arquivo de cubo OLAP. Nesse caso, você deve se conectar à fonte de dados externos e criar uma Tabela Dinâmica para resumir, analisar, explorar e apresentar esses dados.
Veja como criar uma Tabela Dinâmica usando uma conexão com dados externos existentes:
1. Clique em qualquer célula na planilha.
2. Clique em Inserir > Tabela Dinâmica.
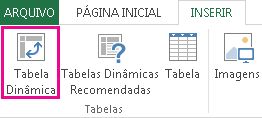
3. Na caixa de diálogo Criar Tabela Dinâmica, em Escolha os dados que deseja analisar, clique em Usar uma fonte de dados externa.
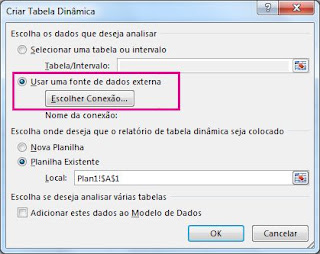
4. Clique em Escolher Conexão.
5. Na guia Conexões, na caixa Mostrar, mantenha a opção Todas as Conexões selecionada ou escolha a categoria de conexão que contém a fonte de dados à qual você quer se conectar. Para reutilizar ou compartilhar uma conexão existente, use uma conexão de Conexões desta Pasta de Trabalho.
6. Na lista de conexões, escolha a conexão desejada e clique em Abrir.
7. Em Escolha onde deseja que o relatório de tabela dinâmica seja colocado, escolha um local.
a. Para colocar a Tabela Dinâmica em uma nova planilha a partir da célula A1, escolha Nova Planilha.
b. Para colocar a Tabela Dinâmica na planilha ativa, escolha Planilha Existente e, na caixa Local, insira a célula em que você quer que a Tabela Dinâmica comece.
8. Clique em OK. O Excel adiciona uma Tabela Dinâmica vazia e mostra a Lista de Campos para que você possa mostrar os campos desejados e reorganizá-los para criar seu próprio layout.
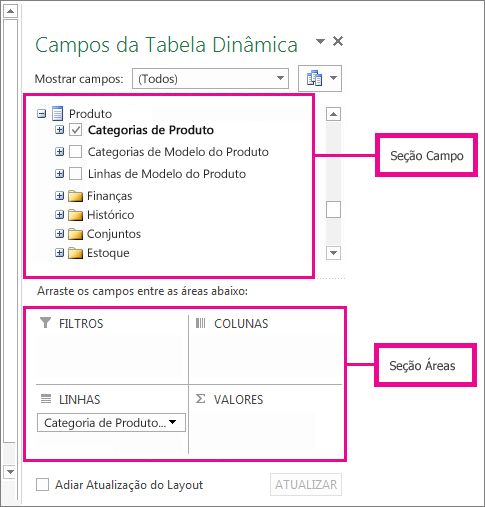
9. Na seção da lista de campos, marque a caixa ao lado do nome de um campo para colocá-lo em uma área padrão da seção de áreas da Lista de Campos.
Normalmente, os campos não numéricos são adicionados à área Linhas, os campos números são adicionados à área Valores e os campos de data e hora são adicionados à área Colunas. Você pode mover os campos para outra área, conforme necessário.
Você também pode clicar com o botão direito do mouse no nome de um campo e escolher Adicionar ao Filtro de Relatório, Adicionar aos Rótulos de Coluna, Adicionar aos Rótulos de Linha ou Adicionar aos Valores para colocar o campo na área correspondente da seção de áreas ou arrastar um campo da seção de campos para uma área da seção de áreas.
Use a Lista de Campos para reorganizar melhor os dados da Tabela Dinâmica clicando com o botão direito do mouse nos campos na seção de áreas e escolhendo a área desejada, ou arrastando os campos entre as áreas na seção de áreas.
Criar uma relação entre tabelas no Excel
Você já usou o PROCV para levar uma coluna de uma tabela para outra? Agora que o Excel 2013 tem um Modelo de dados integrado, PROCV ficou obsoleto. Você pode criar uma relação entre duas tabelas de dados, com base em dados correspondentes de cada tabela. Em seguida, é possível construir Tabelas dinâmicas e outros relatórios com campos de cada tabela, mesmo quando as tabelas são provenientes de fontes diferentes. Por exemplo, se você tiver dados de vendas de cliente, você pode querer importar e relacionar dados de inteligência temporais para analisar padrões de vendas por ano e por mês.Todas as tabelas em uma pasta de trabalho são listadas na Tabela dinâmica.
Quando você importa tabelas relacionadas de um banco de dados relacional, o Excel geralmente cria essas relações no Modelo de dados que está criando nos bastidores. Para todos os outros casos, você precisará criar relações manualmente.
1. Verifique se a pasta de trabalho contém no mínimo duas tabelas, e se cada tabela tem uma coluna que pode ser mapeada para uma coluna em outra tabela.
2. Formatar os dados como uma tabela ou Importar dados externos como uma tabela em uma nova planilha.
3. Dê a cada tabela um nome significativo: Nas Ferramentas de Tabela, clique em Design > Nome da Tabela > insira um nome.
4. Verifique se a coluna em uma das tabelas tem valores de dados exclusivos sem duplicações. O Excel só pode criar a relação, se uma coluna contiver valores exclusivos. Por exemplo, para relacionar as vendas dos clientes com a inteligência de dados temporais, ambas as tabelas devem incluir dados no mesmo formato (por exemplo, 1/1/2012) e, pelo menos, uma tabela (inteligência de dados temporais) deve listar cada data apenas uma vez na coluna.
5. Clique em Dados> Relações. Se Relações estiver esmaecido, isso significa que a sua pasta de trabalho contém apenas uma tabela.
6. Na caixa Gerenciar Relações, clique em Nova.
7. Na caixa Criar Relação, clique na seta de Tabela e selecione uma tabela na lista. Em uma relação de muitos-para-um, essa tabela deve estar no lado muitos. Usando nosso exemplo de cliente e inteligência de dados temporais, você escolheria a tabela de vendas dos clientes primeiro, porque é provável que ocorram muitas vendas em um determinado dia.
8. Para Coluna (Estrangeira), selecione a coluna que contém os dados relacionados a Coluna Relacionada (Principal). Por exemplo, se você tinha uma coluna de datas em ambas as tabelas, agora você escolheria essa coluna.
9. Para Tabela Relacionada, selecione uma tabela que tenha pelo menos uma coluna de dados relacionada à tabela que você acabou de selecionar para Tabela.
10. Para Coluna Relacionada (Primária), selecione uma coluna que tenha valores exclusivos correspondentes aos valores da coluna selecionada para Coluna.
11. Clique em OK.
Notas sobre relações
§ Você saberá se existe uma relação ao arrastar campos de tabelas diferentes na lista de Campos da Tabela Dinâmica. Se você não receber uma solicitação para criar uma relação, isso significará que o Excel já tem as informações de relação necessárias para relacionar os dados.
§ Criar relações é semelhante a usar VLOOKUPs: você precisa de colunas que contêm dados correspondentes de forma que o Excel possa fazer a referência cruzada das linhas em uma tabela com as de outra. No exemplo de inteligência de tempo, a tabela Cliente precisaria ter valores de datas que também existissem na tabela de inteligência de tempo.
§ Em um modelo de dados, as relações entre tabelas podem ser de um para um (cada passageiro tem um cartão de embarque) ou de um para muitos (cada voo tem muitos passageiros), mas não de muitos para muitos. As relações de muitos para muitos resultam em erros de dependência circular, como “Foi detectada uma dependência circular.” Esse erro ocorrerá se você fizer uma conexão direta entre duas tabelas do tipo muitos para muitos, ou conexões indiretas (uma cadeia de relações entre tabelas que são de um para muitos no âmbito de cada uma das relações, mas cujos extremos formam uma relação de muitos para muitos).
§ Os tipos de dados nas duas colunas devem ser compatíveis.
§ Outras formas de criar relações podem ser mais intuitivas, principalmente se você não souber ao certo quais colunas usar.
Função INFODADOSTABELADINÂMICA
Retorna os dados armazenados em um relatório de tabela dinâmica. Você pode usar INFODADOSTABELADINÂMICA para recuperar dados de resumo de um relatório de tabela dinâmica, desde que esses dados de resumo estejam visíveis no relatório de tabela dinâmica. Você pode inserir rapidamente uma fórmula INFODADOSTABELADINÂMICA simples ao digitar = na célula em que você deseja que o valor seja retornado e ao clicar na célula do relatório da tabela dinâmica em que se encontram os dados que você deseja retornar.
Sintaxe: INFODADOSTABELADINÂMICA(campo_de_dados,tabela_dinâmica,campo1,item1,campo2,item2,…)
A função tem os seguintes argumentos:
§ Campo_de_dados é o nome, entre aspas, do campo de dados que contêm os dados que você deseja recuperar.
§ Tabela_dinâmica é uma referência a qualquer célula, intervalo de células ou intervalo nomeado de células de um relatório de tabela dinâmica. Essas informações são usadas para determinar o relatório da tabela dinâmica em que se encontram os dados que você deseja recuperar.
§ Campo1, Item1, Campo2, Item2 são de 1 a 126 pares de nomes de campo e item que descrevem os dados que você deseja recuperar. Os pares podem estar em qualquer ordem. Os nomes de campos e itens que não sejam datas e números vêm entre aspas.
